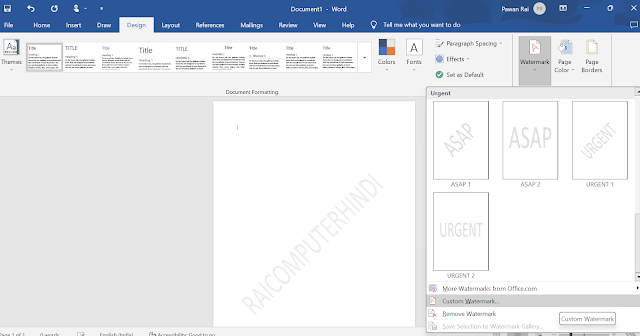How To Insert Watermark In Word Document – माइक्रोसॉफ्ट वर्ड में पेज पर वॉटरमार्क लगाना सीखे आप एमएस वर्ड में अपने कार्यालय में कोई दस्तावेज़ बनाते हैं और आप दस्तावेज़ में वॉटरमार्क जोड़ना चाहते हैं जैसे गोपनीयता, कॉपी या अपनी कंपनी का नाम या लोगो। तो आप इसे एक साथ कैसे रखेंगे? (एमएस वर्ड में वॉटरमार्क कैसे जोड़ें, कॉन्फ़िगर करें और हटाएं?)
यदि आप नहीं जानते कि MS Word में वॉटरमार्क कैसे जोड़ें या कस्टम वॉटरमार्क कैसे बनाएं? तो चिंता मत करो, यह ठीक है। यह बहुत सरल है और इसे शीघ्रता से किया जा सकता है।
इस आर्टिकल में मैं आपको बताऊंगा कि MS Word में वॉटरमार्क कैसे जोड़ें? मैं आपको बताऊंगा कि वॉटरमार्क कैसे बनाएं या वॉटरमार्क कैसे हटाएं।
How To Insert Watermark In Word Document
- डिज़ाइन टैब पर जाएं और वॉटरमार्क चुनें।
- एमएस वर्ड में आप माइक्रोसॉफ्ट द्वारा पहले से बनाया गया वॉटरमार्क चुन सकते हैं। जैसे सीक्रेट 1, सीक्रेट 2, डू नॉट कॉपी 1, डू नॉट कॉपी 2
- अपनी पसंद का वॉटरमार्क चुनने के बाद ओके पर क्लिक करें और वॉटरमार्क आपके वर्ड डॉक्यूमेंट में दिखाई देगा।
Create Custom Watermark in MS Word?
- अपने Microsoft Word दस्तावेज़ को खोलें।
- रिबन में “डिज़ाइन” टैब पर क्लिक करें। (कुछ Word संस्करणों में, आपको “पेज लेआउट” टैब के तहत इसे पाने की संभावना है।)
- “पेज पृष्ठ” समूह में “वॉटरमार्क” बटन खोजें और उस पर क्लिक करें।
- एक ड्रॉपडाउन मेनू दिखाई देगा जिसमें कुछ पूर्व-डिज़ाइन किए गए वॉटरमार्क विकल्प हो सकते हैं। यदि ये आपकी आवश्यकताओं को समाप्त करता है, तो आप एक कस्टम वॉटरमार्क बनाने के लिए ड्रॉपडाउन मेनू के नीचे “कस्टम वॉटरमार्क” पर क्लिक कर सकते हैं।
- यदि आप “कस्टम वॉटरमार्क” चुनते हैं, तो एक नई विंडो पॉप अप होगी।
- “कस्टम वॉटरमार्क” विंडो में, आपको “टेक्स्ट वॉटरमार्क” और “पिक्चर वॉटरमार्क” के बीच चुनने का विकल्प मिलेगा।
- “टेक्स्ट वॉटरमार्क” के लिए, आप वॉटरमार्क के रूप में चाहें वह पाठ दर्ज कर सकते हैं, फ़ॉन्ट, आकार, रंग, लेआउट और पारदर्शिता का चयन कर सकते हैं।
- “पिक्चर वॉटरमार्क” के लिए, आप वॉटरमार्क के रूप में उपयोग करने के लिए अपने कंप्यूटर से एक चित्र का चयन कर सकते हैं। आप स्केल, वॉशआउट (पारदर्शिता) और लेआउट विकल्पों को समायोजित कर सकते हैं।
- जब आप अपने वॉटरमार्क को अनुकूलित कर लेते हैं, “ठीक” बटन पर क्लिक करें।
- अब आपके दस्तावेज़ में वॉटरमार्क लागू हो जाएगा। आप अपने पृष्ठों के पृष्ठभूमि में इसे दिखा सकते हैं।
- वॉटरमार्क को बाद में हटाने या बदलने के लिए, आपको बस “डिज़ाइन” (या “पेज लेआउट”) टैब पर जाकर “वॉटरमार्क” पर क्लिक करना होगा और आवश्यक होने पर “वॉटरमार्क हटाएं” या “कस्टम वॉटरमार्क” को चुनना होगा।