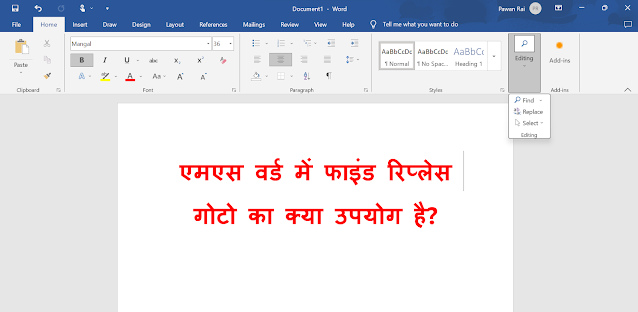आज की डिजिटल युग में, Microsoft Word एक ऐसा टूल बन गया है जिसे Document बनाने और Edit करने के लिए बड़े ही महत्वपूर्ण माना जाता है। चाहे आप एक छात्र हों, एक पेशेवर हों, या बस किसी भी कार्य के लिए Word का उपयोग करते हों, उसकी विशेषता का परिचय कैसे बढ़ सकते है, यह जानना आपकी प्रोडक्टिविटी को बड़ती कर सकता है। ऐसा ही एक सेट क्षमताओं का हिस्सा है “Find,” “Replace,” और “Goto”। इस विस्तारित मार्गदर्शन में, हम एमएस Word में इन उपकरणों का उपयोग कैसे कर सकते हैं, सामान्य प्रश्नों का उत्तर देते हुए और चरण-चरण मार्गदर्शन प्रदान करेंगे।
आज हम लोग सिख रहे है फाइंड एंड रिप्लेस क्या है, एमएस वर्ड में कैसे करें, Find Replece Microsoft word in hindi .
Using Find Replace And Goto In Word Hindi
Microsoft Word एक व्यक्ति के Document बनाने और Edit की प्रक्रिया को सरलता से करने के लिए एक बहुउपयोगी Word प्रोसेसिंग सॉफ़्टवेयर है जो विभिन्न कार्यों के लिए इसके विभिन्न उपकरणों की बेहद बड़े संख्या में प्रदान करता है। इन उपकरणों में से एक ऐसा सेट जो अक्सर अनदेखा रहता है लेकिन आपके काम को बहुत ही सरल बना सकता है “Find,” “Replace,” और “Goto” है। इस विस्तारित मार्गदर्शन में, हम इन विशेषताओं का कैसे उपयोग करें और उनका उपयोग कैसे कर सकते हैं, इसका पूरा ज्ञान देंगे ।
एमएस Word में “Find” का समझना
“Find” एमएस Word में एक मूल Device है जो आपके Document में विशिष्ट सामग्री की खोज करने में मदद कर सकता है। यहां इसका उपयोग कैसे करना है:
- अपने Document को एमएस Word में खोलें।
- **अपने कीबोर्ड पर Ctrl + F दबाएं या “होम” टैब पर जाएं और “एडिटिंग” समूह में “Find” पर क्लिक करें।
- “Find” डायलॉग बॉक्स में आपके Document में खोजने के लिए शब्द या वाक्यांश दर्ज करें।
- पहले दरबार शब्द या वाक्यांश की पहचान करने के लिए “Find नेक्स्ट” पर क्लिक करें।
- उसके बाद होने वाले घटनाओं की खोज के लिए “Find नेक्स्ट” को जारी रखें।
प्रो टिप:
- “Find” Device का उपयोग “Replace” के साथ करके अपने Document में समान परिवर्तन को प्रभावी तरीके से करने के लिए करें।
“Replace” के साथ प्रभावी दस्तावेज Edit
“Replace” एक शक्तिशाली विशेषता है जो आपको केवल विशिष्ट टेक्स्ट को नहीं ढूंढने के लिए ही बल्कि उसे दूसरे शब्द या वाक्यांश के साथ बदलने के लिए भी देता है। यहां इसका उपयोग कैसे करना है:
- अपने Document को एमएस Word में खोलें।
- **अपने कीबोर्ड पर Ctrl + H दबाएं या “होम” टैब पर जाएं और “एडिटिंग” समूह में “Replace” पर क्लिक करें।
- “Find और Replace” डायलॉग बॉक्स में, “Find व्हाट” फील्ड में वह शब्द या वाक्यांश दर्ज करें जिसे आप खोजना चाहते हैं।
- “Replace विथ” फील्ड में वह शब्द या वाक्यांश दर्ज करें जिसे आप इसके साथ बदलना चाहते हैं।
- पहले दरबार शब्द या वाक्यांश की पहचान करने के लिए “Find नेक्स्ट” पर क्लिक करें।
- एक प्रमुखन करने के लिए “Replace” पर क्लिक करें। सभी प्रमुखन को एक साथ बदलने के लिए “सभी को Replace करें” पर क्लिक करें।
प्रो टिप:
- अद्यतन करने के लिए बरती से “Replace” का उपयोग करने से बचें, अनचाहे परिवर्तनों से बचने के लिए हर प्रमुखन को ध्यान से समीक्षा करें।
“Goto” के साथ आपके Document का नेविगेट करना
“Goto” आपके Document में तेजी से नेविगेट करने के लिए एक उत्कृष्ट Device है। यहां इसका उपयोग कैसे करना है:
- अपने Document को एमएस Word में खोलें।
- **अपने कीबोर्ड पर Ctrl + G दबाएं या “होम” टैब पर जाएं और “एडिटिंग” समूह में “Goto” पर क्लिक करें।
- **”Goto” डायलॉग बॉक्स में, आपको विशिष्ट पृष्ठ, खंड, रेखा, या बुकमार्क पर जाने का विचार कर सकते हैं। आवश्यक स्थान दर्ज करें और “गो टू” पर क्लिक करें।
प्रो टिप:
- “Goto” खासकर लम्बे Document या उन दस्तावेज़ों में जो मल्टीपल सेक्शन्स हैं, में उपयोगी है।
“Find, Replace, और Goto” के बारे में सामान्य प्रश्न
1: क्या मैं “Find” फीचर में वाइल्डकार्ड का उपयोग कर सकता हूँ?
हाँ, आप वाइल्डकार्ड का उपयोग शब्द के पैटर्न या वैरिएशन की खोज करने के लिए कर सकते हैं। उदाहरण के लिए, आप एक एस्टेरिस्क (*) का उपयोग करके कई वर्णों को प्रतिष्ठापित करने के लिए कर सकते हैं या एक प्रश्न चिन्ह (?) का उपयोग करके एक वर्ण को प्रतिष्ठापित कर सकते हैं।
2: क्या “Replace” फीचर के साथ किया गया प्रतिस्थापन को वापस लिया जा सकता है?
हाँ, आप किए गए प्रतिस्थापन को करने के बाद तुरंत Ctrl + Z दबाकर वापस ले सकते हैं। एमएस Word आपको आखिरी कार्रवाई को वापस लेने की अनुमति देता है।
3: क्या मैं “Goto” का उपयोग अपने Document में एक विशिष्ट रेखा पर जाने के लिए कर सकता हूँ?
बिल्कुल हाँ। “Goto” डायलॉग बॉक्स में, “लाइन” का चयन करें और जिस रेखा पर जाना चाहते हैं, वह रेखा नंबर दर्ज करें।
4: एक लंबे शोध पत्र के लिए मैं Find, Replace, और Goto का उपयोग कैसे कर सकता हूँ?
लंबे शोध पत्र के लिए, ये Device अमूल्य हैं। “Find” का उपयोग संदर्भों को ढूंढने के लिए करें, “Replace” का उपयोग संघटना की फॉर्मेटिंग की सुनिश्चित करने के लिए करें, और “Goto” का उपयोग त्वरित खंडों को जल्दी जाने के लिए करें।
5: मैं एमएस Word में दस्तावेज Edit से संबंधित अधिक उन्नत विशेषताओं को कहां से खोज सकता हूँ?
गहरे ज्ञान और उन्नत विशेषताओं के लिए, एमएस Word के आधिकारिक Document या ऑनलाइन ट्यूटरियल्स को अन्वेषित करें।
निष्कर्षण
Microsoft Word के “Find,” “Replace,” और “Goto” फीचर प्रभावी दस्तावेज Edit के लिए अनिवार्य हैं। चाहे आप किसी रिपोर्ट का प्रूफरीड कर रहे हों, एक शोध पत्र को फॉर्मेट कर रहे हों, या बस एक लंबे Document पर काम कर रहे हों, ये Device आपको समय और मेहनत बचा सकते हैं।
अब जब आपने एमएस Word में “Find,” “Replace,” और “Goto” का ज्ञान प्राप्त कर लिया है, तो आप अपने Document Edit कार्यों का सामर्थ्यपूर्ण और आसान तरीके से करने के लिए तैयार हैं।